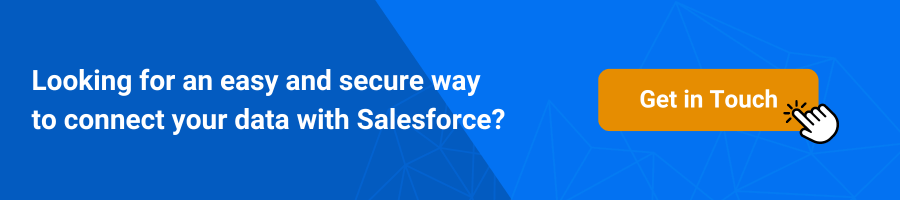How to Send File Uploads to Salesforce
Managing and sharing documents from customers or partners directly within Salesforce records can be essential for collaboration and organization. This task, though, can sometimes become challenging.
Consider scenarios such as needing a driving license attached to each applicant’s record for a new hire, requiring passports for all participants in a world tour, collecting numerous documents for non-profits seeking grants, or gathering patient history data and documents for a medical company. In these situations, two primary needs arise: collecting the necessary documents and attaching them to the appropriate Salesforce record.
While various tools can accomplish these tasks, often with a significant manual effort involved, this guide aims to demonstrate a straightforward method using a single tool. This approach simplifies the process, enabling automatic attachment of the required documents to the relevant Salesforce records without the need for manual intervention.
Streamlining Document Management with 123FormBuilder
123FormBuilder allows you to quickly build a form that contains Upload fields and upon submission, create or update a record and send the Uploaded files to the related Attachments or Files list. And more – besides the Uploaded files – you can also send to Salesforce a PDF generated from the form submission.
Step 1 – Build the form
- A drag-and-drop interface allows you to ask for details like Name, Email Phone and add upload fields;
- For the upload field – you can set restrictions on both the file extension and size;
Step 2 – Configure the Salesforce integration
- Create a new Account or find the existing one based on the Company name
- Create a new Contact or find the existing one based on the Primary Contact name
- Relate the Uploaded file to the newly created or identified Account or Contact (or both)
123FormBuilder can send uploaded documents/form PDF to both Attachments and Files objects in Salesforce. Read more on Send uploads to Files object or Send submission PDF to Salesforce.
Step 3 – Test and publish to form to start collecting documents
- Click Preview to make a test submission and then check the Salesforce record;
- Go to Publish section to:
- Get the Javascript embed code if you’re looking to publish the form on your website;
- Enable to form for Salesforce Experiences pages – if you wish to add the form to any of your community website;
In conclusion, with 123FormBuilder, you can efficiently collect and attach documents to Salesforce records. Follow the outlined steps to streamline your data collection process and ensure accurate document linkage. Whether for hiring, event organization, or non-profit collaborations, this solution offers a simple way to manage important documents within Salesforce. Start building your forms today for automated document handling.