Send form PDF to Salesforce in Attachments and/or Files objects
The form generated PDF file can be sent to Salesforce in two objects:
- Attachments and/or
- Files
The setup is easy, but dependent on the version of the Emails section your form has.
The form has Emails version 1 if you see Form Owner and Form Sender tabs when accessing the Emails section
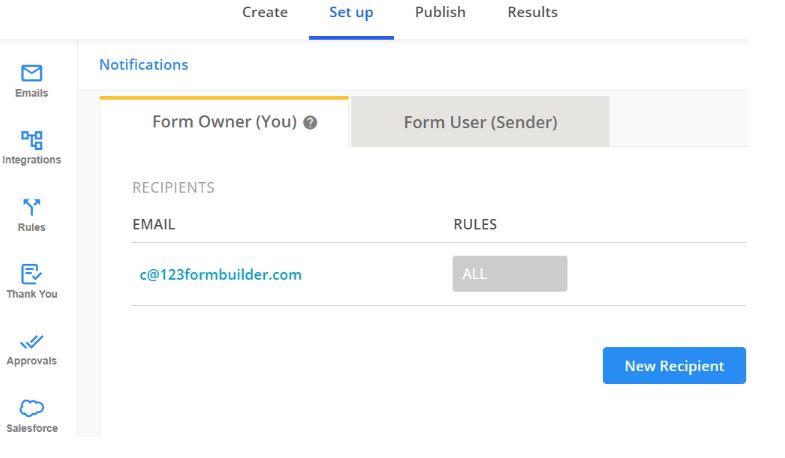
Otherwise, your form has access to Emails version 2:
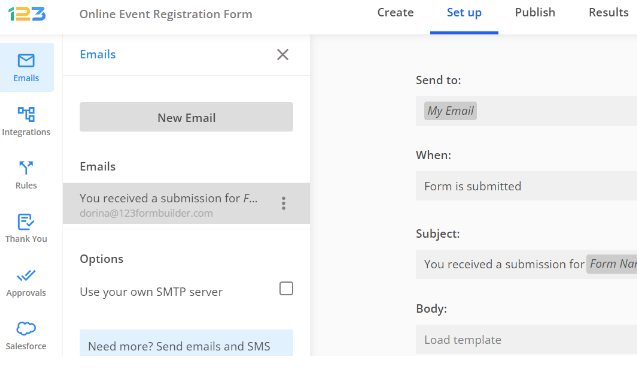
Now that you have identified the version of the Emails section of your form, let’s see what’s the necessary setup in order to send the form generated PDF to:
Emails notifications v1
If you need to send the Default Template PDF to Salesforce, then no special setup is required in the Emails section, you can go directly to the Mapping part.
However, if you want to send to Salesforce a custom PDF that you created, make sure the template is selected in the Emails section, under ATTACHMENTS → Attach submission as PDF to the notification email → Use template:
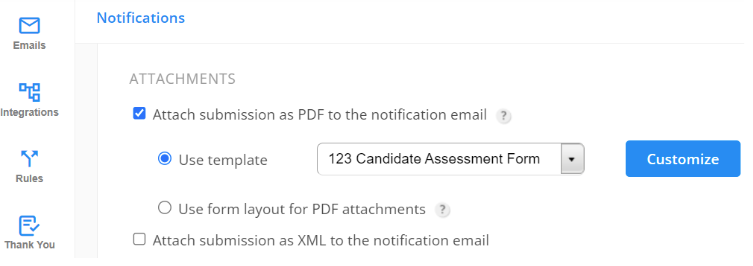
Note: Form Layout PDF can’t be send to Salesforce if your form has Emails v1
How to send the PDF template to the Attachment object for emails with v1
In the Object Mapping section simply create a primary object and then add Attachment as a related object.
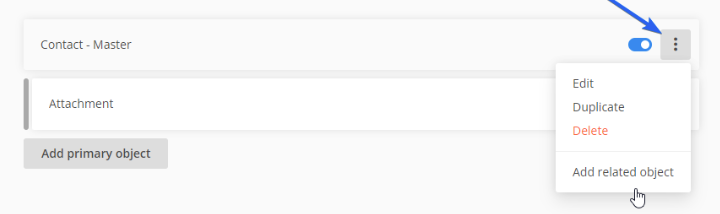
After you choose it, you’ll see 2 required Salesforce fields listed in the Field mapping section: File name & Body.
Map the File Name with another form field or use custom value to type your own text.
Map the Body on the left with PDF submission on the right.
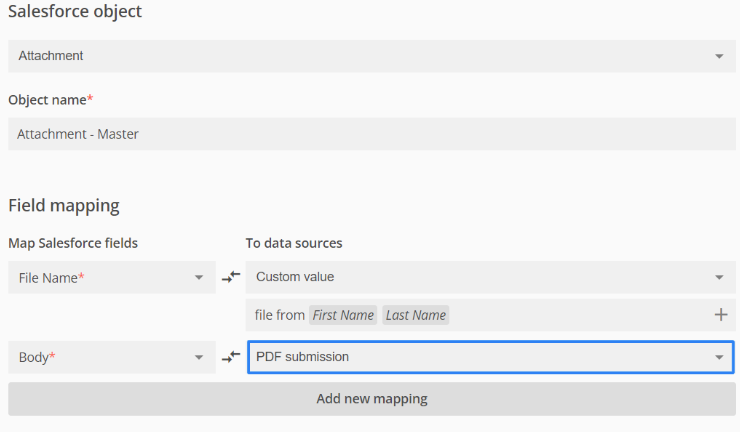
How to send the PDF template to the Files object for emails with v1
In the Object Mapping section of your Salesforce integration create a primary object and add the Content Version object as a related object.
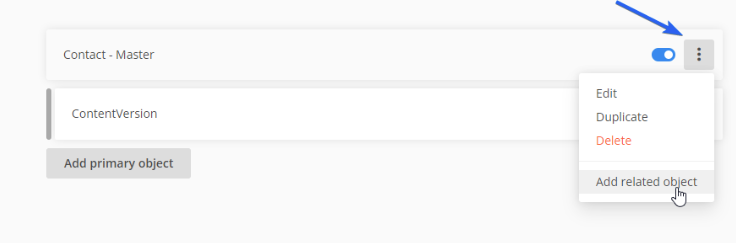
Afterward, associate the Salesforce fields with the fields indicated in this image:

Emails version 2
If your form has access to this version, before setting up the Mapping part, you need to make sure that you have at least one Email with the option Add attachment: Submission PDF or Submission PDF using form layout enabled
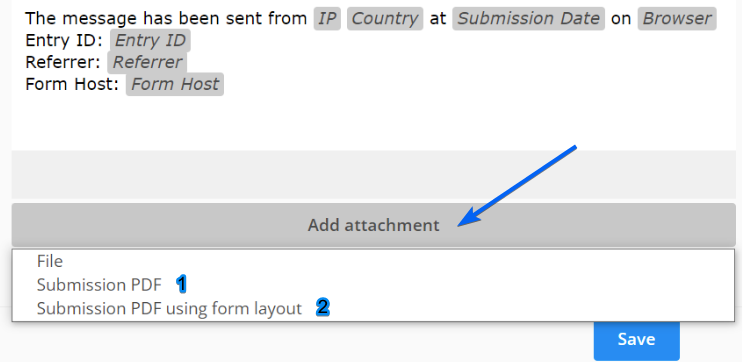
If your form has access to this version, before setting up the Mapping part, you need to make sure that you have at least one Email with the option Add attachment: Submission PDF or Submission PDF using form layout enabled.
How to send the PDF template to the Attachment object for emails with v2
It is done the same way as described above, in Emails v1 mapping, except now you have the option to choose in the mapping which PDF to send:
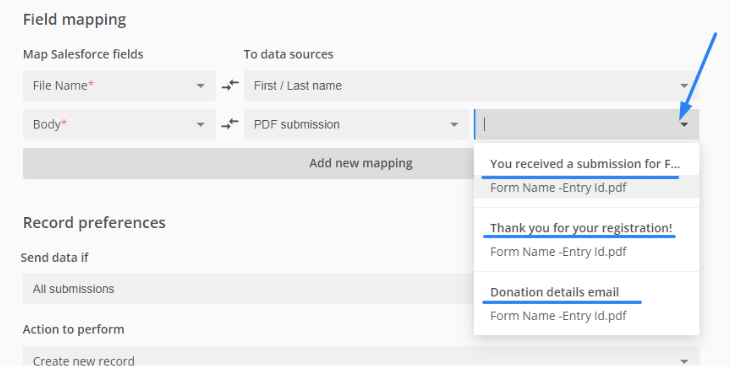
How to send the PDF template to the Files object for emails with v2
It is done the same way as described above, in Emails v1 mapping, except now you have the option to choose in the mapping which PDF to send:
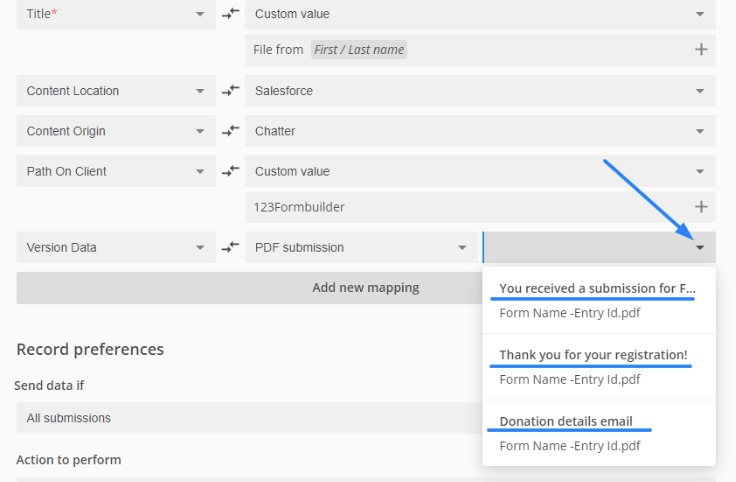
Related articles:
Similar Articles
Frequently Asked Questions
Here is a list of the most frequently asked questions. For more FAQs, please browse through the FAQs page.