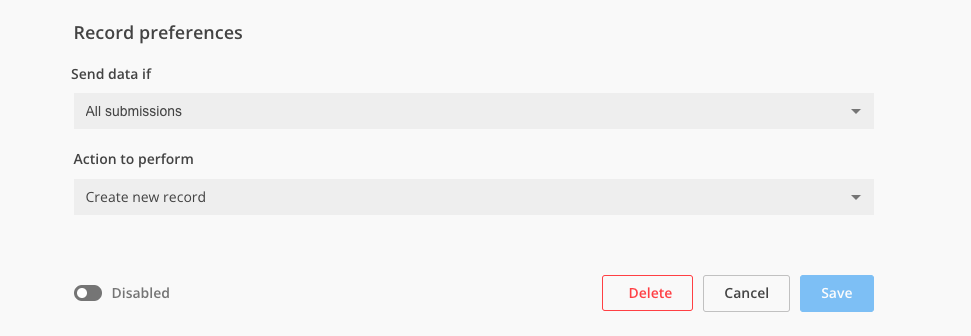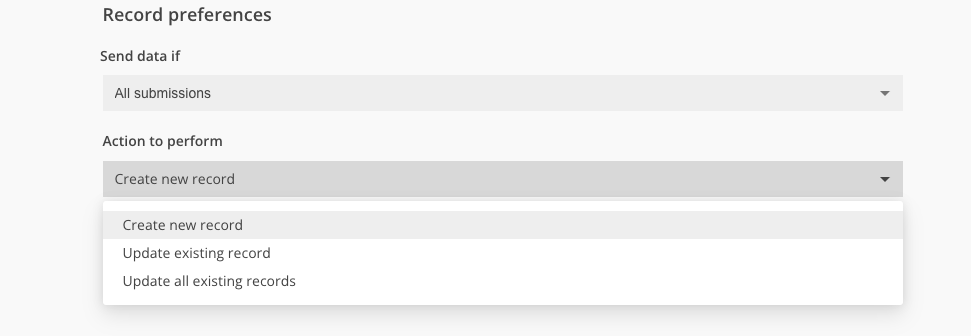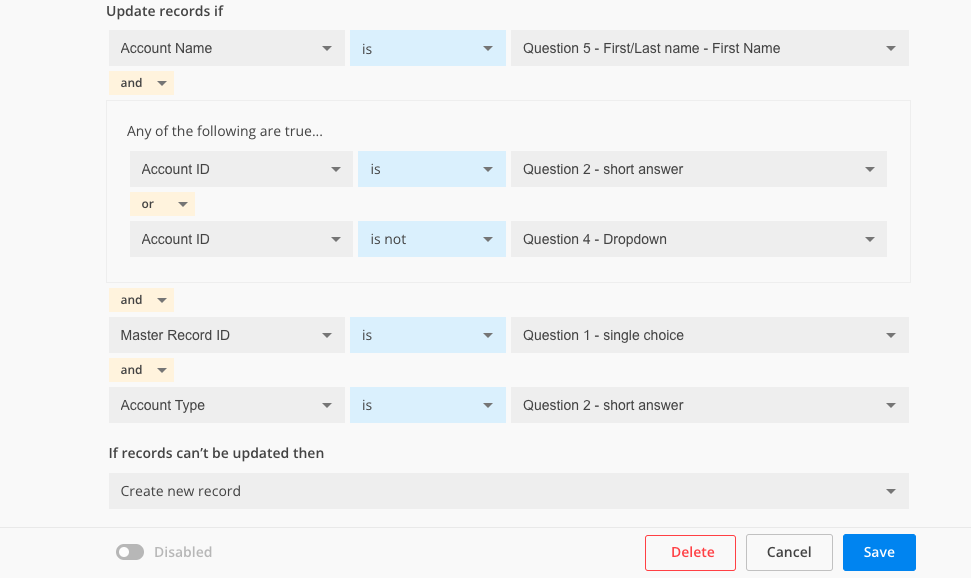[AppExchange – 123FormBuilder] How to create multiple conditions when setting up a Salesforce record update
Creating multiple conditions when setting up a Salesforce record update currently works only for form fields. Query result will be addressed later on, as an improvement to the current implementation.
For each object mapping instance, you are able to set up multiple conditions for updating an existing record or updating all existing records.
When creating a primary object or a related object, the record preferences will be set by default on sending data for all submissions and the action will be to create a new record.
For Action to perform you are able to choose other 2 variants: Update existing record or Update all existing records.
When you want to update either an existing record or all existing records, you are able to create multiple rules based on which the update is made on.
For example, let’s say we are interested in Updating all existing records. Once this is selected, you can create the first rule.
You have to select the Salesforce field, the conditional logic and the form field.
By clicking on Add rule button, you can specify a second rule to be created. The rules will be separated by 2 operators: AND and OR.
Important note: when the OR conditional operator is selected, the rules are grouped together, so when any of the rules separated by OR is true, then the condition is met.
You can add a maximum of 5 rules – after adding the 5th rule, the Add rule button will no longer be available.
You can always delete a rule if you no longer require it, by hovering over each rule and clicking on the X icon.
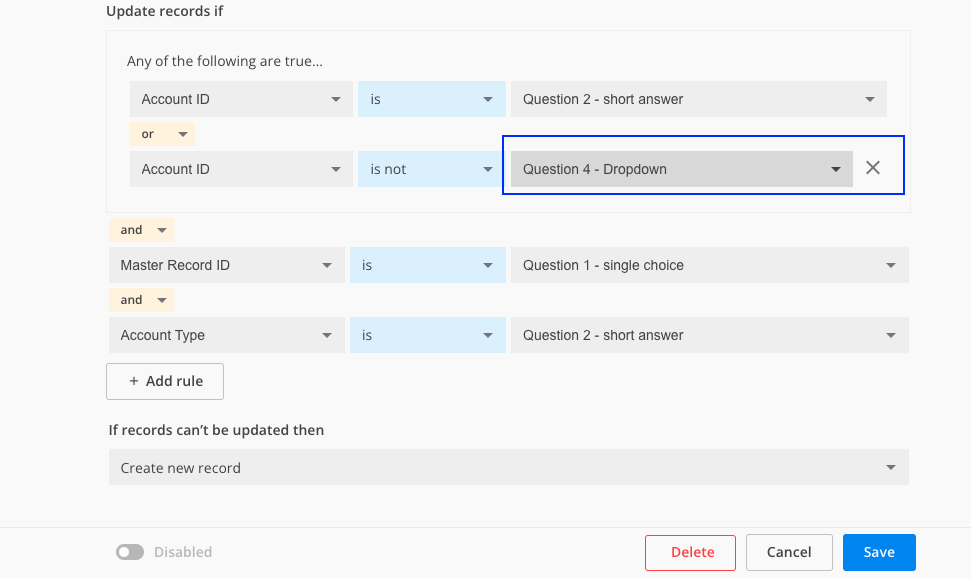
The conditional operators can be changed even after creating the rules.
When you are ready setting up the Salesforce object and the necessary rules, just click Save and you are ready!
Related articles:
How to name object mapping instances
Multiple level of relationship between object mapping instances
Similar Articles
Frequently Asked Questions
Here is a list of the most frequently asked questions. For more FAQs, please browse through the FAQs page.