How to Translate a Google Form
Google Forms can be used for various types of forms. No matter your use case, there might be cases where your respondents speak a different language than the one you designed the form for.
Your first instinct would be to create different forms, one for each language, but we can all agree this is not a time-saving approach. The good news is that a Google Form can be translated into multiple languages. You can find a list of all available languages that Google currently supports.
At the moment, you can not directly create a multi-language Google Form. In this article, we want to show you a workaround for creating a multi-language Google Form.
How to translate your Google Form
Your Google Form can be easily translated in a few steps using Google Translate. Below, you can find the necessary steps:
- Open the form you are interested in
- Right-click anywhere on the form
- Click on Translate
- Select the language you want to translate the form into
- Click Translate. Voila, your form is now translated into the language you selected.
How to translate your 123FormBuilder form
While translating a Google Form can be as easy as a breeze, you rely on Google Translate to do the entire job. The translations are not accurate in some instances and when no context is provided.
With 123FormBuilder, you are sure that you have complete control over the translation of your form – from the field labels & instructions down to buttons on the form and error messages.
Let’s go together through a quick walkthrough of the Languages section for our Contact form.
After creating your form in the main language of the form, go to the Set up -> Languages section. From this section, you can add new languages to your form, choose the default language of the form & provide the translations for every text shown on your form. Some advanced features are importing translations from another form or exporting the translations to a CSV, but we will take them one by one.
Adding a second language on the form
After going to the Languages section on the left side of the page, you will notice the default language of the form is English.
You can add another language by clicking on the plus button, highlighted in the image below.
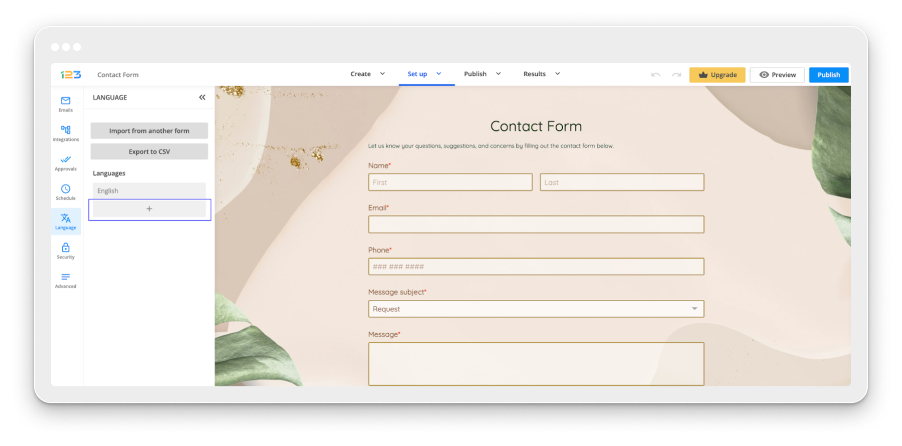
After clicking the plus sign, a modal opens up with all the languages available in 123FormBuilder. You can scroll in the modal to search for your desired language or simply use the search bar.
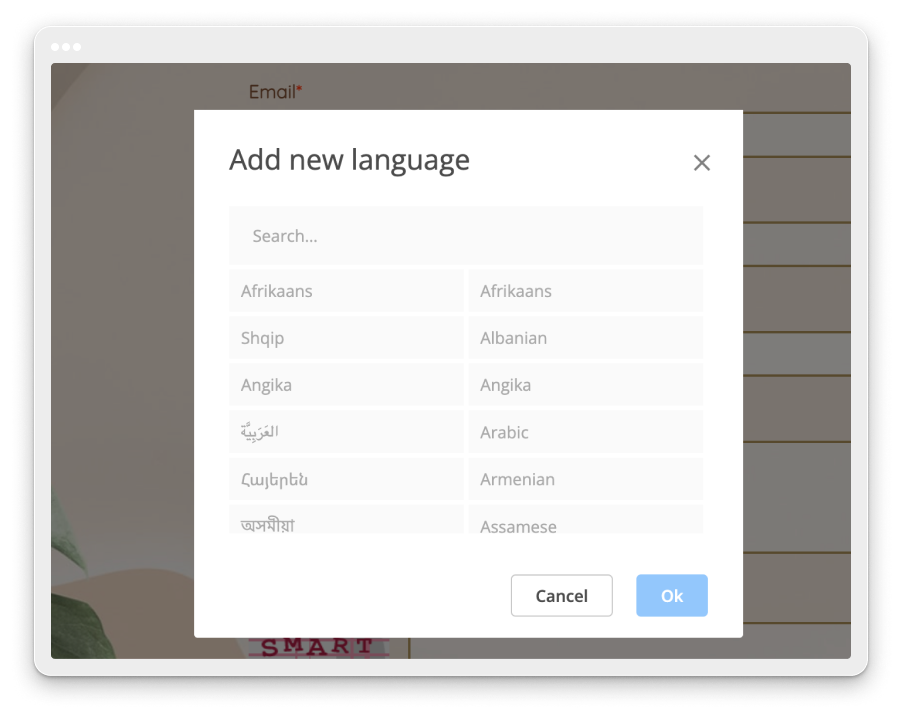
Let’s say we also want to have the form in Spanish. Select Spanish and click OK. You will notice a couple of changes that have taken place:
- Espanol is added as an additional language on the form in the left sidebar.
- A drop-down appeared on the form – this dropdown is useful for respondents as they can use it to choose the language they are interested in.
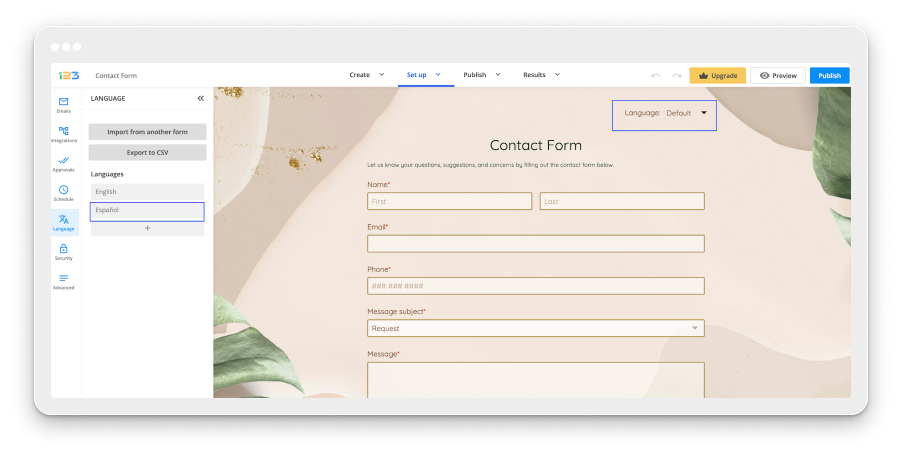
Here is where the work starts: you must provide the translations for all the text from your form. To do that, hover over the language you want to modify, in our case, Espanol.
Each language has some options available:
- Set as default (by clicking within the checkbox)
- Customize (by clicking on the pen icon)
- Delete (by clicking on the X icon)
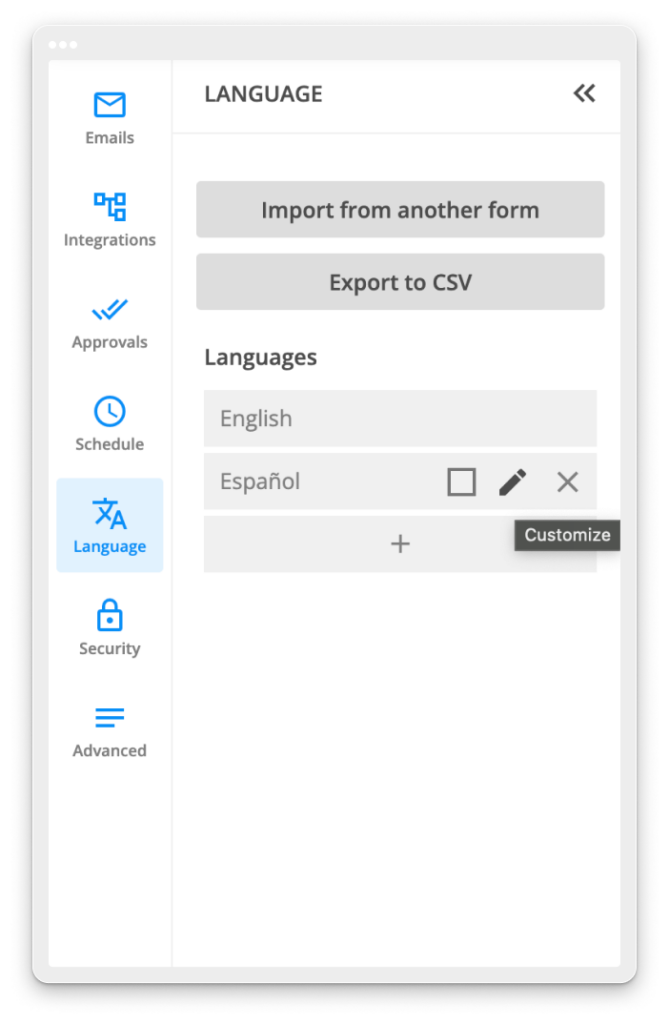
In order to provide the translations for the Espanol, we need to click on the Customize/pen icon.
A new modal opens up that is split between different categories:
- Form fields
- Form field instructions
- Email notification
- Payment messages
- System messages
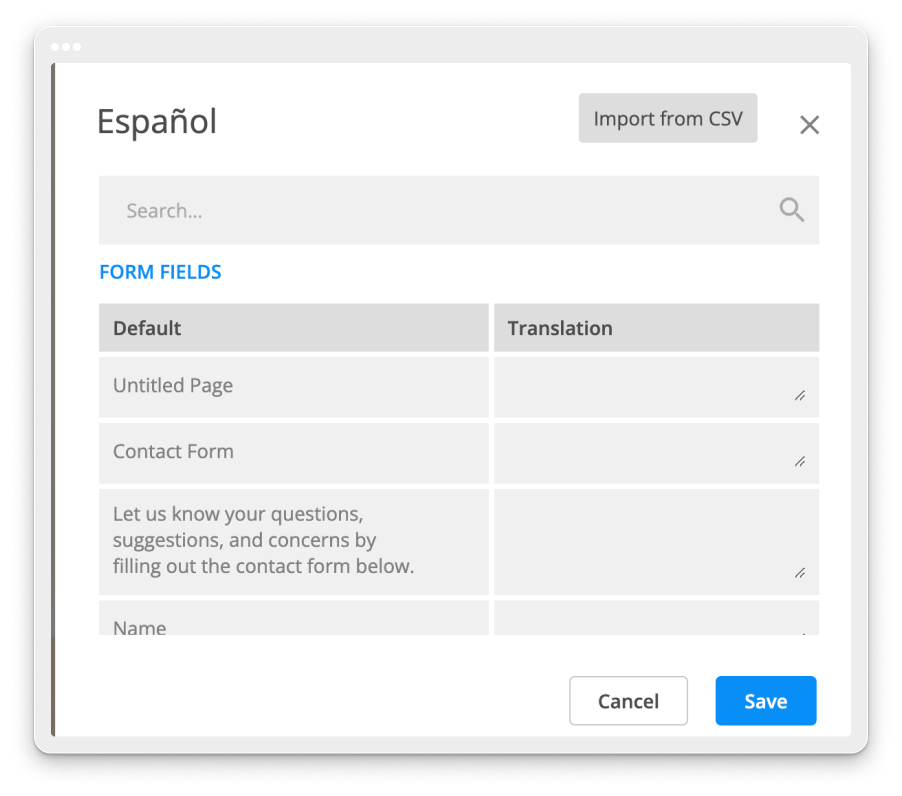
Form fields
To the left side, under the Default column, you will find all the texts that can be found within your form fields. All you have to do is to provide the translation for each form field to the right side, under the Translations row.
Form field instructions
If you have added instructions for any of your form fields, their text will appear here. Provide the translation for each instruction under the Translation row.
Email notification
Certain standard email notification texts can be customized directly from this section.
Payment messages
If a payment processor is added to the form, you can also translate the texts specific to the payment flow.
System messages
The system messages category contains multiple types of texts: error messages, placeholder texts shown within the fields, loading messages shown to respondents, and more. Go through them and translate the ones that appear on your form.
After providing all the necessary translations, don’t forget to Save your changes and preview and test your form.
How can respondents change their language?
Once your respondents access the form, they will notice a Language dropdown in the top right corner of the form.
By default, the form is displayed in the language you selected as default, but they can change the language by clicking on the dropdown and selecting another language.
Conclusion
In short, that’s how you translate your Google form and how you can put 123FormBuilder to good use. We’ve just scratched the surface of how powerful the Languages feature is for your 123FormBuilder form. If you don’t have an account yet, don’t forget to create one and explore the endless possibilities!
