How to create a QR Code for Google Forms
A QR code, abbreviated for Quick Response code, functions as a two-dimensional barcode capable of storing information. It manifests as a square grid of black and white squares and can be scanned by smartphones or other camera-equipped devices. Upon scanning, the code deciphers the stored information, which can be utilized for numerous purposes, including:
- Opening a website: Often used in advertisements or packaging to direct users to a specific web page.
- Sharing contact information: Can encode your name, phone number, email address, and other contact details for easy sharing.
- Providing product information: Used on product labels or packaging to display additional information like specifications or user manuals.
- Tracking and tracing: Can be used to track inventory or monitor the movement of goods in a supply chain.
- Accessing a form: Can provide a quick way for users to access a Google Form or other online forms by scanning the code.
Form Access with QR Codes: Advantages and Applications
Convenience
- QR codes provide a quick and convenient way to access information or content without the need for typing long URLs or searching for specific links.
- Users can simply scan the QR code using their smartphone camera, and it will automatically direct them to the form without any additional steps.
Accessibility
- QR codes can be easily printed on physical materials such as invitations, flyers, posters, business cards, or event banners.
- This makes it convenient for users to access the form regardless of their location or whether they have access to a computer or internet connection.
Promotion and Marketing
- QR codes can be used as part of marketing campaigns or promotional materials to drive traffic to a form, website, or specific landing page.
- They provide a visually engaging way to encourage user engagement and interaction with your content or brand.
Additional benefits
Trackable
- QR codes can be tracked and monitored to gather data on user engagement, such as the number of scans, location of scans, and time of scan.
- This data can help you measure the effectiveness of your marketing efforts and optimize your campaigns accordingly.
Cost-effective
- Generating and using QR codes is free, making it an affordable way to distribute your form.
Offline data capture (optional)
- Some forms allow data capture even when offline, and synchronize it later when an internet connection becomes available.
Key Considerations
Not everyone uses smartphones
- While smartphone usage is widespread, it’s not universal. If your target audience has a significant portion of people who don’t use smartphones, you might need to offer alternative access methods as well.
Technical limitations
- Some older devices or camera applications might have difficulty scanning QR codes.
Overall, using QR codes to access a form can be a convenient, user-friendly, and efficient way to gather information, especially when targeting audiences with smartphone access.
How to create a QR code for Google Forms
The process of making a Google Forms QR code is more complicated and less handy than the code itself.
In contrast to online form builders such as 123FormBuilder, Google Forms lacks an integrated QR code generator. But we’ll walk you through the process step-by-step and take care of any obstacles you could run across.
- To begin with, go to Google Forms and create a new form. You can either start from scratch or choose from a template.
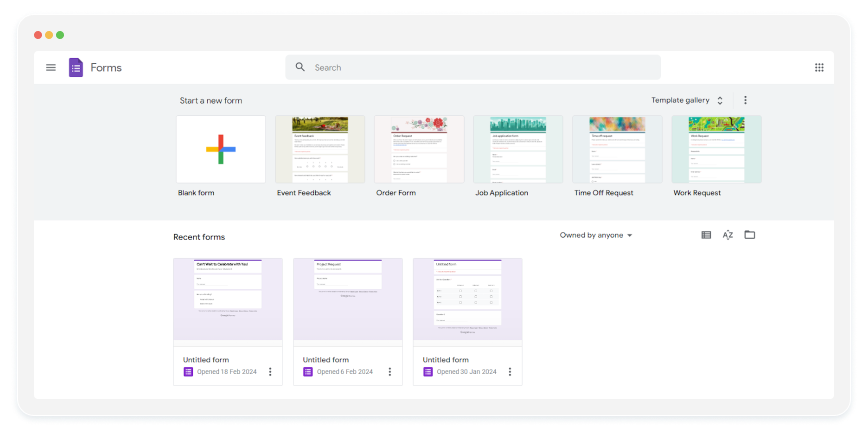
Once your form is complete, you may add a QR code, so take your time and make sure you’ve added all of your questions.
2. Click on the “Send” button located in the top-right corner of the Google Forms editor.
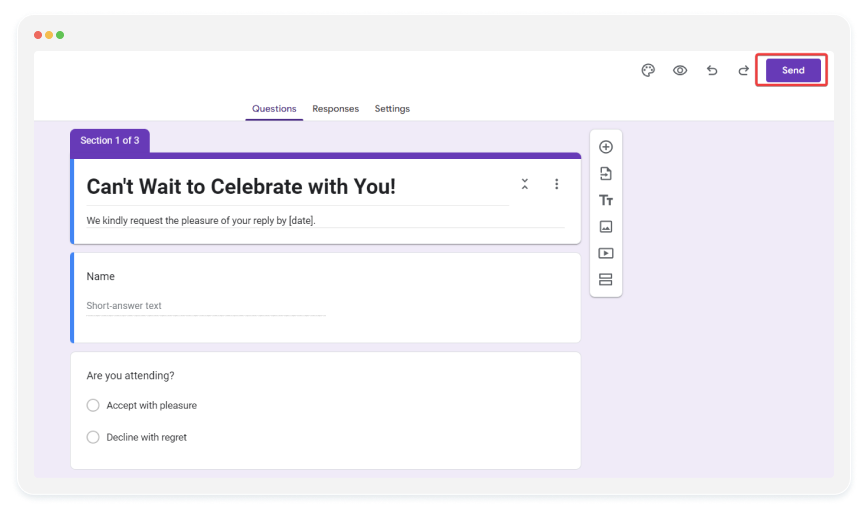
3. In the “Send form” window, you’ll see the option to copy the link to your form. Click on “Copy link” to copy the URL to your clipboard.
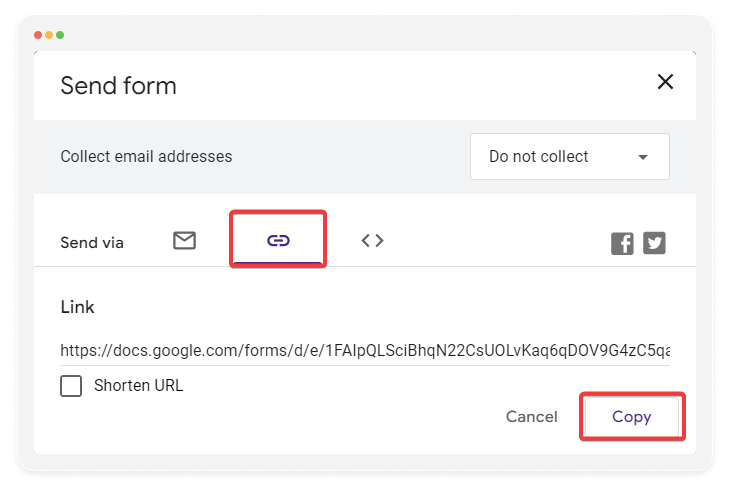
4. Open a web browser and search for “QR code generator.” Many free and paid options are available. Some popular choices include:
5. Open your preferred QR code generator website in your web browser. In the provided field, paste the URL of your Google Form that you copied earlier.
6. After pasting the URL, the QR code generator will automatically generate a QR code based on the provided URL. Depending on the QR code generator you’re using, you may have options to customize the QR code’s size, color, and error correction level.
7. Once the QR code is generated and customized to your preferences, download or save the QR code image to your computer. Some QR code generator tools may provide options to download the QR code directly, while others may require you to right-click on the image and select “Save image as…” to save it to your device.
8. Now that you have the QR code image saved on your computer, you can use it in various ways. For example, you can print it on invitations, posters, flyers, or share it digitally via email, social media, or websites.
9. Test the QR code before using it to ensure it scans correctly and directs users to your form.
That’s it! You’ve successfully created a QR code for your Google Form. When users scan the QR code with their smartphones or QR code scanners, they’ll be directed to your Google Form to fill out and submit their responses.
Simplify QR Code Creation with 123FormBuilder
Fortunately, an even better approach exists. Simply utilize 123FormBuilder, a form builder that can produce QR codes on your behalf.
Yes, it is correct. There are no additional costs or third parties needed when using 123FormBuilder.
You can start by creating your form from scratch or by using one of our form templates.
You can easily build your QR code in the Publish section after creating your form.
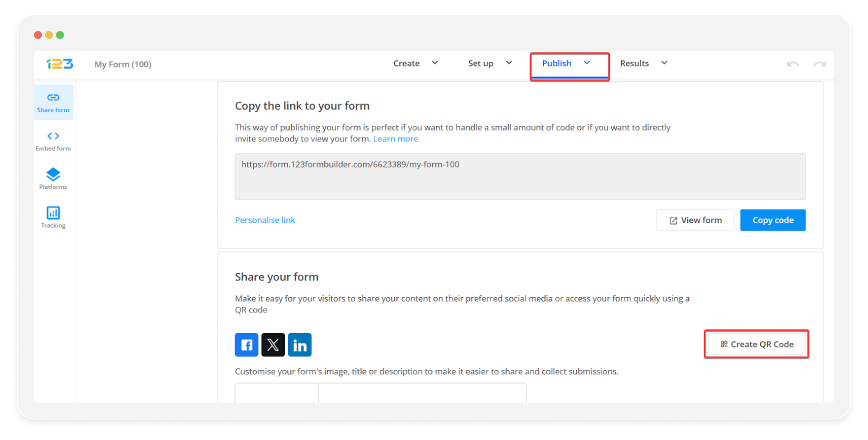
You can select “Download as an image” or “Embed as HTML” from the pop-up window and download it.

That’s it! You’ve successfully created a QR code for your 123FormBuilder form. When users scan the QR code with their smartphones or QR code scanners, they’ll be directed to your 123FormBuilder form to fill out and submit their responses.
Summary
Utilizing QR codes for Google Forms offers many benefits, including convenience, accessibility, and cost-effectiveness. However, it’s crucial to acknowledge potential challenges such as device compatibility and technical limitations. Despite this, the process of creating QR codes for Google Forms can be simplified with the help of online QR code generators.
Alternatively, leveraging platforms like 123FormBuilder streamlines the process even further by seamlessly integrating QR code generation into form creation. By considering these options, you can effectively leverage QR codes to enhance form accessibility and user engagement.

