How to set up Microsoft Forms email notifications
Want to keep track of responses to your Microsoft Forms in real-time? Setting up email notifications is a great way to stay informed as soon as someone fills out your form. Whether you’re organizing an event or collecting survey data, this guide will show you how to activate email notifications for any form, such as a Birthday Party Invitation, ensuring you’re always updated without constantly checking the form manually. Here’s how to get started:
- Log in to your Microsoft account and navigate to Microsoft Forms. You can usually find it within the Microsoft 365 suite or access it directly at https://forms.office.com/.
- Open the specific form for which you want to receive email notifications. For this example, I will use the Birthday Party Invitation form template
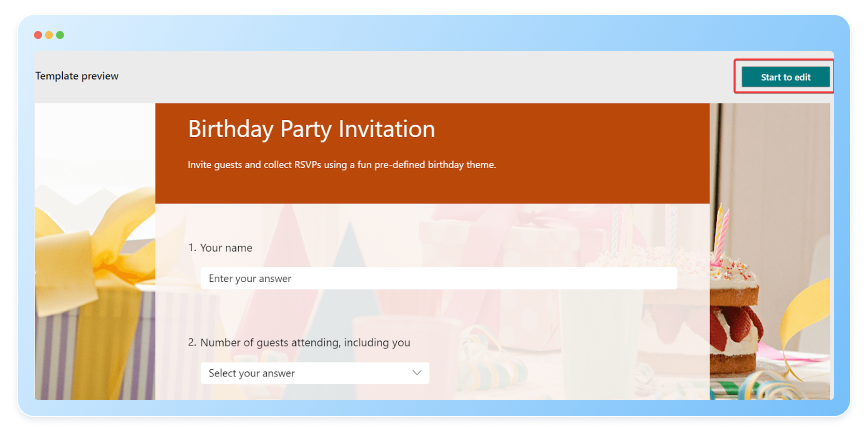
- Click the three dots menu in the top right corner of the form window and select “Settings” from the dropdown menu.
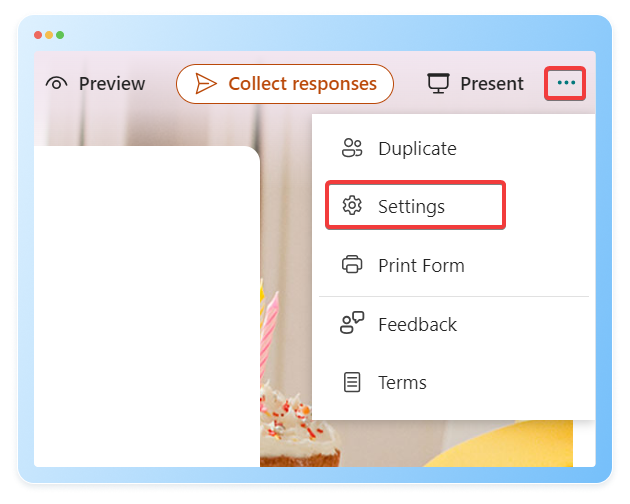
- You’ll find an option to “Get email notification of each response.” Check the box next to this option.
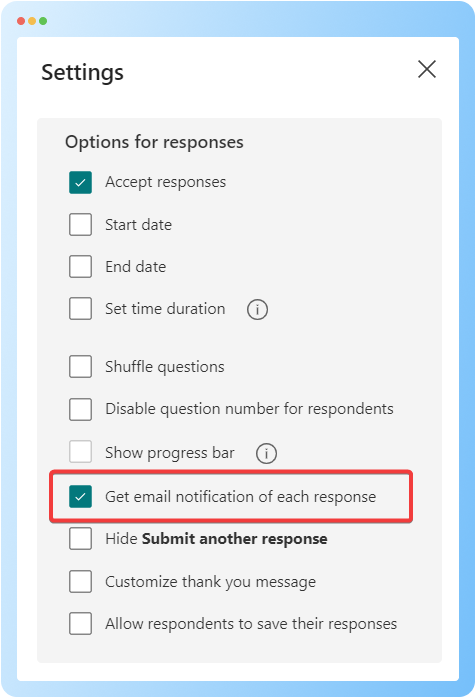
Now, whenever someone submits a response to your form, you’ll receive an email notification with details about the submission. This can be helpful for staying up-to-date on responses and following up with participants when necessary.
- With a paid Microsoft 365 plan, you can specify who receives email notifications for form submissions.
- Look for an option like “Send notification to” or “Additional recipients.”
- Here, you can enter specific email addresses or choose from your contact list.
- Once you’ve enabled notifications and made any optional adjustments to recipients, click “OK” or the equivalent button to save your changes.
Enhanced Email Notification Customization with 123FormBuilder
Compared to Microsoft Forms, 123FormBuilder offers more options for customizing email notifications. You can set up different email templates for various purposes, trigger notifications based on specific answer choices, and even set delays for sending emails.
You can send notifications to the form owner, respondents, or any other email address you specify.
Moreover, 123FormBuilder allows you to use conditional logic to send notifications only when certain criteria are met in the form submission. This can be helpful for creating more targeted communication.
Summary
In conclusion, while setting up email notifications in Microsoft Forms is straightforward, 123FormBuilder offers enhanced customization options for managing form notifications. With features like customizable email templates and conditional logic triggers, it provides greater flexibility. Explore both options to choose the solution that best fits your needs. Happy form building!
Load more...