How to prefill a Google Forms
Completing various forms for registrations, doctor’s offices, or school surveys can often feel tedious—we’ve all experienced it. However, with online forms, you can streamline this process using Google Forms prefill, automatically populating certain fields with information from previously filled forms.
Let’s teach you how you can do that with Google Forms, and after that, we’ll show you an even more powerful solution from 123FormBuilder.
Prefilling fields for a responder
Finding the pre-fill feature in Google Forms is easy. Reach out to the three-dot menu in the right-hand corner of the screen, and click on Get pre-filled link.
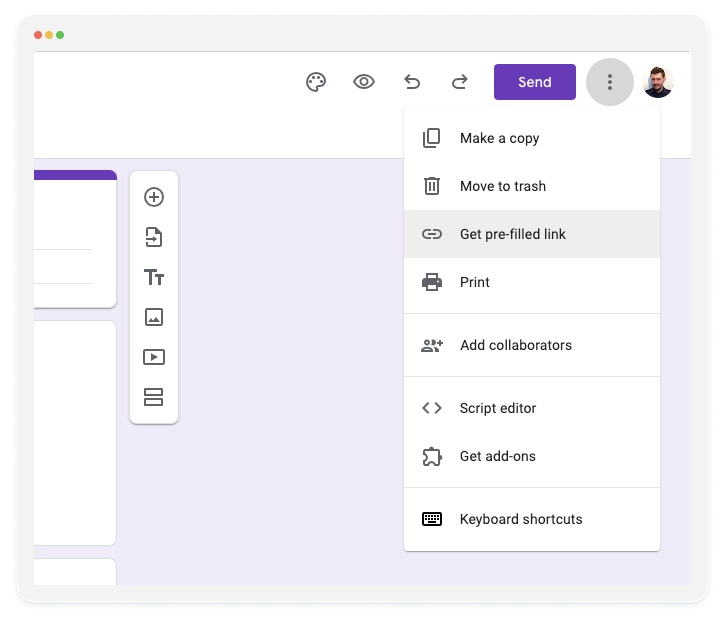
This will open a new tab for you, where you can pre-fill which field you want. After you finish, go to the bottom of the form and click on the Get link button. You can either preview how the form would look like for a responder or share it with them through chat or email.
If you have several forms that need to be completed one after the other and share identical fields that need to be completed, we recommend you skip Google Forms, unless you want to spend countless hours doing this task.
Streamline Your Workflow with Custom Redirect URLs in 123FormBuilder
Through its powerful features, 123FormBuilder can help you complete this task in a faster fashion. This is where custom redirect URLs come in. The redirect URL can be specified in the Thank You Page section of your form within your form builder account.
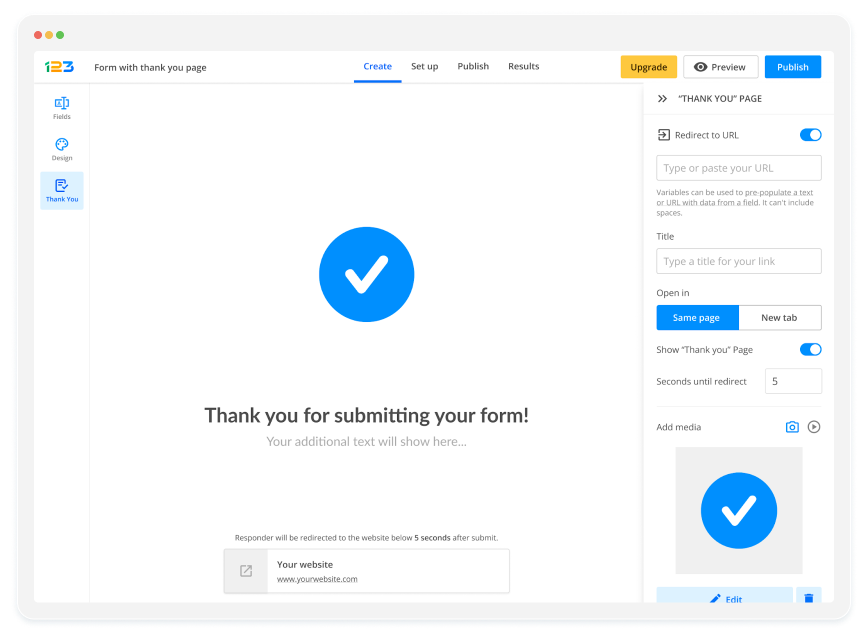
Create your Custom URL
Build the custom URL following the structure below, where the bold parts remain unchanged for the link to work.
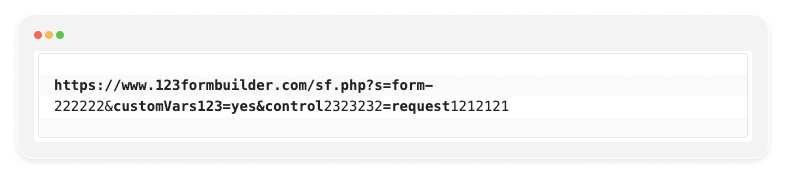
Now, you will need to add your own information from your forms. Let’s take an example. We have Form A and Form B. We want to have some fields from Form B prefilled based on the answers to a field from Form A.
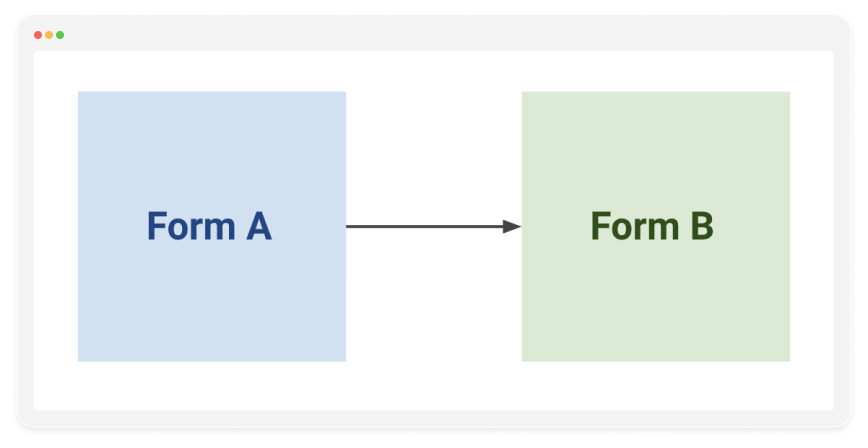
Step 1
Replace 222222 (where it says form-222222) with the ID of the form B. You can retrieve them from the Publish → Link section of your form.
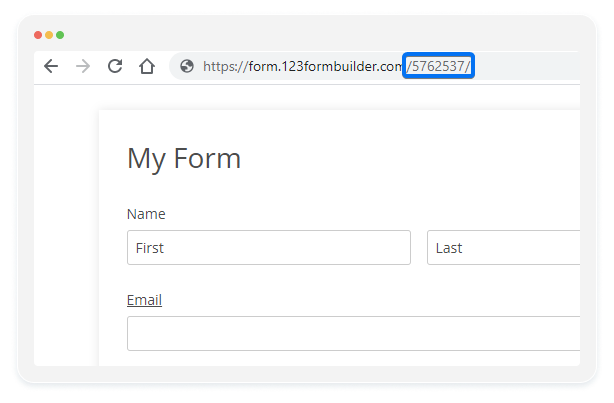
Step 2
Next step would be to find out the field IDs. You need to know the field ID from form A from where you want to have the prefilled data taken from and the field ID from form B, where you want to prefill the data taken from form A.
In the above URL, replace 2323232 (value for control) with the ID of the field from which the value will be passed from. (field from form A)
Replace 1212121 with the ID of the field to which the value will be sent from the first form. (field from form B)
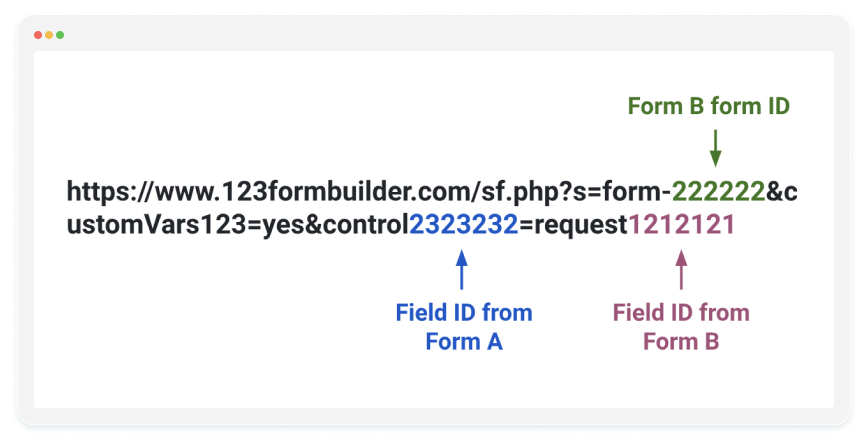
To get the field IDs, you need to select the field in their respective forms and go to the bottom of the right-side panels.
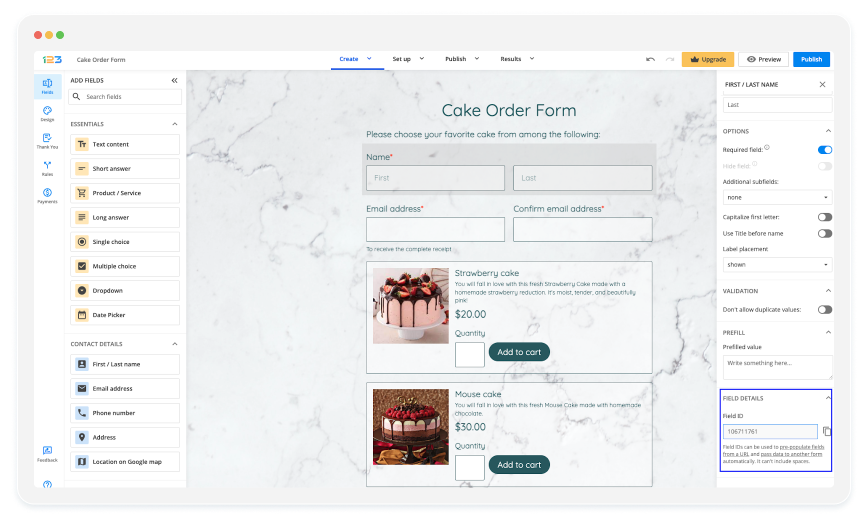
To keep adding multiple fields just continue with the &control=… sequence.
Step 3
Now you can copy your specific URL to the redirect link in the Thank You page, publish and share your form.
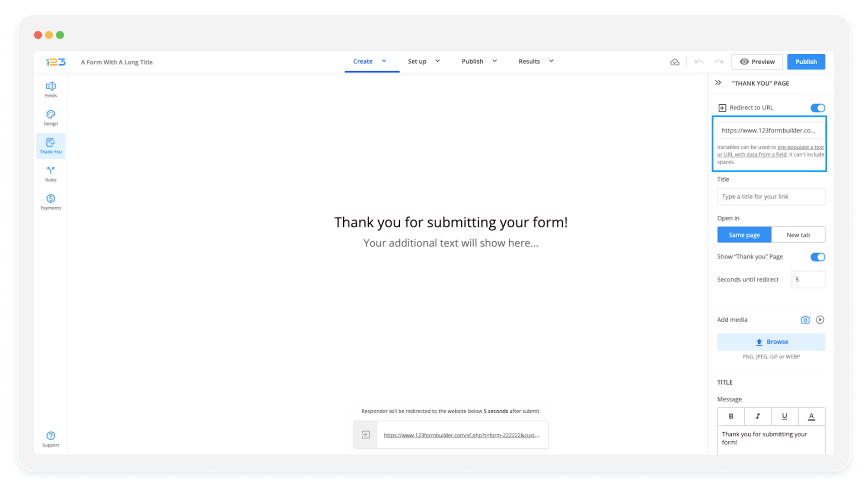
Explore 123FormBuilder as a superior alternative to Google Forms, providing enhanced form creation functionalities. Experience firsthand how online forms can optimize your workflows and elevate your productivity.

