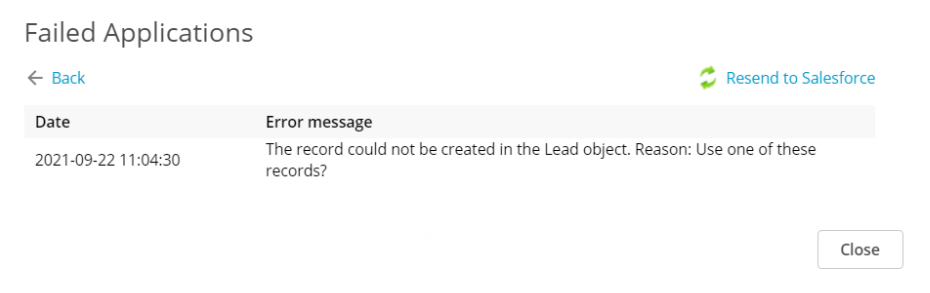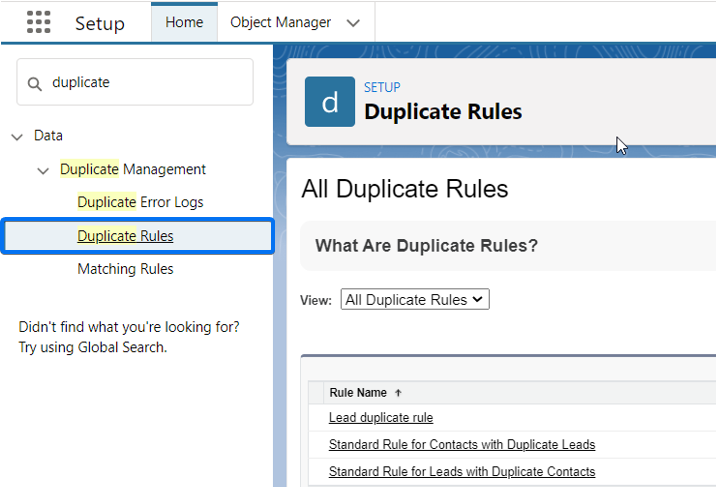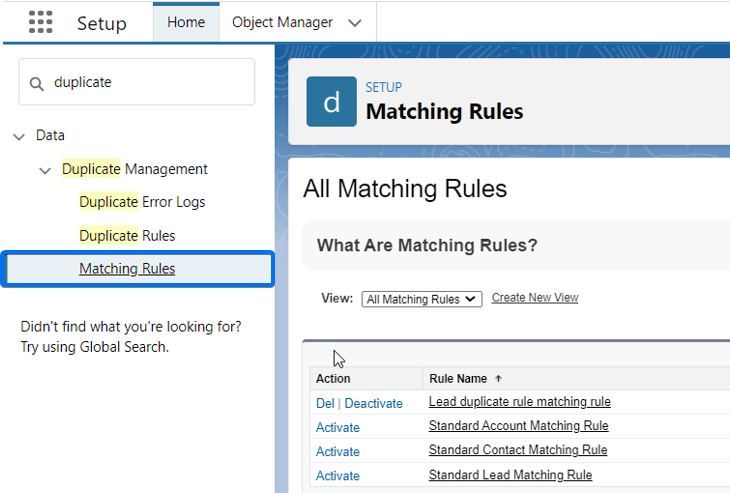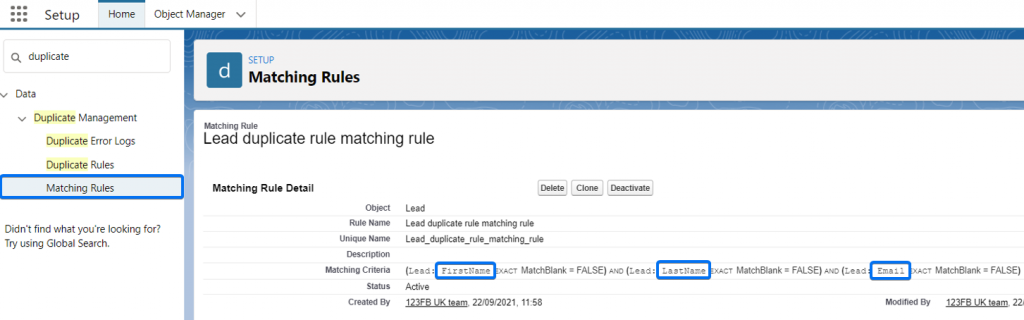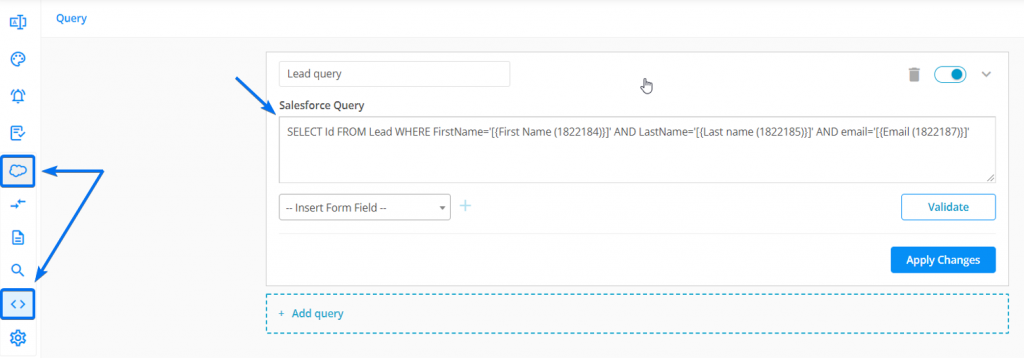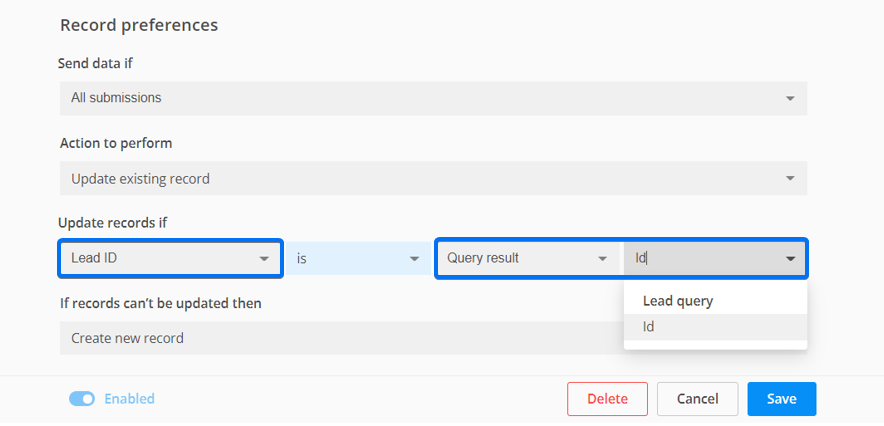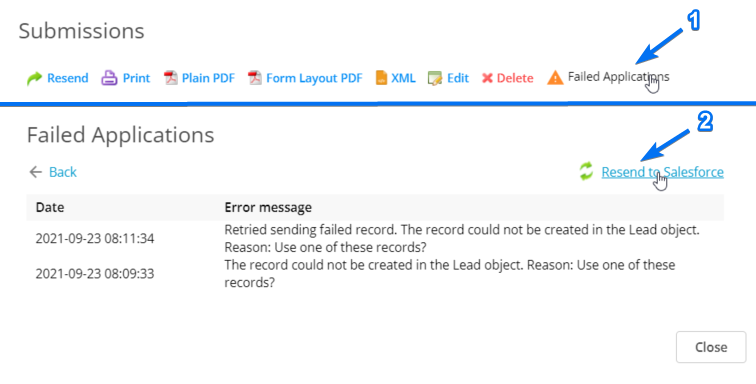Error: The record could not be created in the [ObjectName] object. Reason: Use one of these records? | 123FormBuilder
Why does it show up?
The error message indicates that you have a Duplicate Rule active in your organization, with the action set on Allow and Show alert.

When manually creating/updating a record in Salesforce – a prompt will show up with the Alert text and one can interact with that prompt. However, via API, no such interaction is available and 123FormBuilder app will fail to create/update the record, with the Alert text as a failed message:
How to check for Duplicate or Matching rules
Check if you have an active Duplicate Rule for the object indicated in the error, and what is the criteria. In order to verify this, in Salesforce → Setup search for Duplicate Rule.
While still in Salesforce → Setup, check the Matching Rule to see what fields are verified to prevent duplicates.
How to fix it?
1. To avoid this error and make sure that upon submission the record will be created/updated when the Allow action is selected in the duplicate rule, you can enable the option Override Duplicate Rules when creating/updating record from the mapping interface, under Record Preferences:

Besides enabling the Override Duplicate Rules when creating/updating record option, we recommend setting the form to update based on the field you use in the Matching rule in Salesforce, or create a lookup/query with those fields to return the record ID. Details below.
2. For more complex Matching Rules:
Complex Matching Rules can involve multiple fields in the matching verification (e.g. FirstName, LastName, and Email in the screenshot below), or if another object is checked for duplicate values in relation to the mapped one.
To fix this, you need to create a query that searches for the record ID of the object involved in the Matching Rule. The query result can then be used to update the records.
In the 123FormBuilder app, go to the Salesforce Integration → Query section and add your query.
Here’s a query example:
SELECT ID FROM Lead WHERE FirstName=`[{First NAme (1822184)}]` AND LastName=`[{Last name {1822185)}]` AND email=`[{Email(1822187)}]`
Once you validate the query, follow the same steps explained above. In the Object Mapping section, under Record Preferences choose Update records if Salesforce Record ID field is Query result, in this example, the Record ID:
Important Note
For existing entries with this error, you can update the mapping with the solution explained above. Then, from the Failed Applications tab in the forms Submission section, you can click on Resend to Salesforce to trigger the mapping again.Similar Articles
Frequently Asked Questions
Here is a list of the most frequently asked questions. For more FAQs, please browse through the FAQs page.