Tracking the form activity on 123FormBuilder with Google Analytics 4
To track the form’s activity with Google Analytics, go to the Publish section of your form. Under Tracking, you can find connect your Google Analytics.
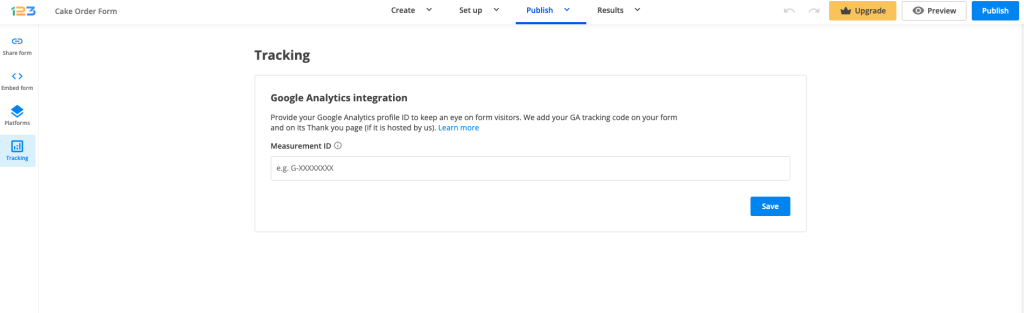
Setup instructions
Beforehand, you need to log in to your Google Analytics account. If you don’t have an account, you need to set it up, and also a property and a data stream need to be set up. The form itself needs to have its own data stream, even if the form is embedded on your website.
In order to do this, you need to select Web as the type of stream and enter your form URL. Do not forget to name your stream in order to be easily identifiable. Once this is done, click on Create stream.

After the stream is created, a new pop-up will be shown, like below. From here, you need to take the Measurement ID and copy it.
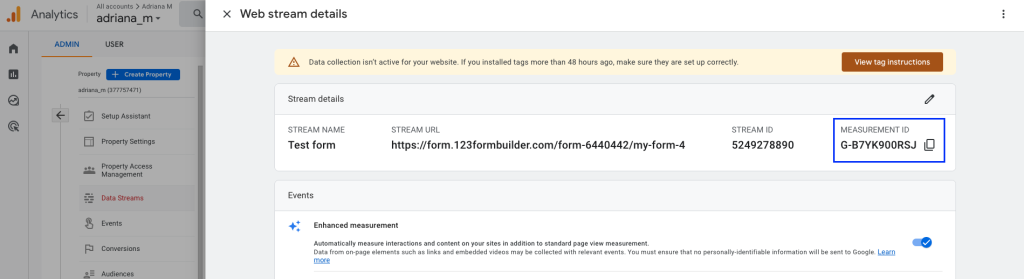
Coming back to Publish section, under Tracking, paste the Measurement ID and click on Save button.
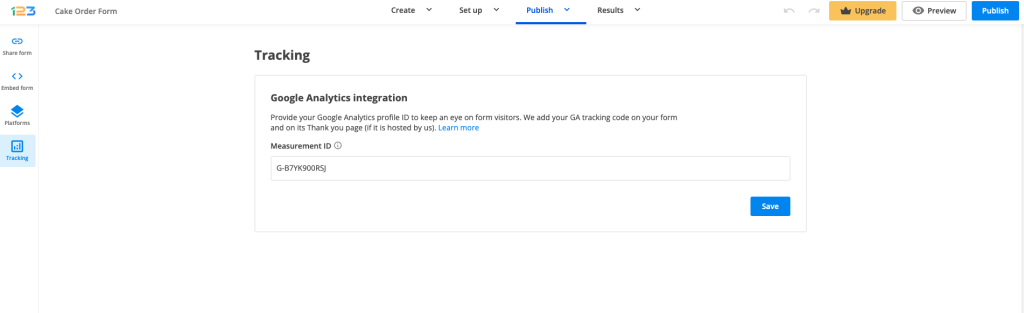
Once saved, it would look like below:
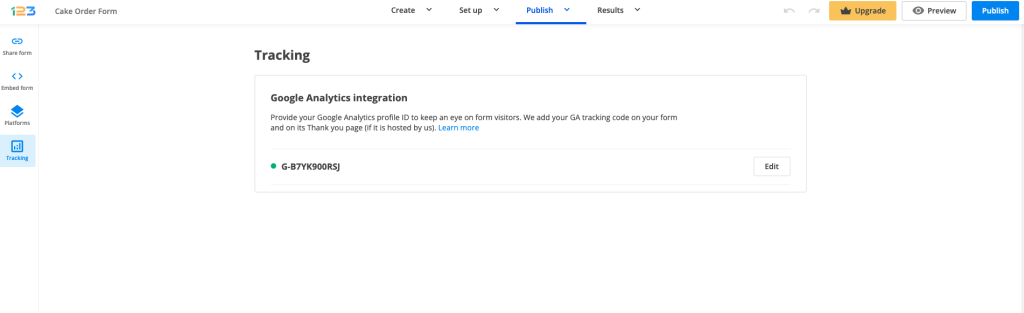
Note: if you want to deactivate the Google Analytics integration, all you have to do is click on Edit and delete the Measurement ID and click on Save.
The setup is ready! Data should be available in your Realtime reports after maximum a half an hour and full analytics for your form will be available after 24 hours.
Events
By default, Google Analytics automatically collects a series of events through enhanced measurement, such as:
a. page_views – each time the page loads
b. scroll – the first time a user reaches the bottom of each page (i.e., when a 90% vertical depth becomes visible)
c. outbound clicks – each time a user clicks a link that leads away from the current domain
d. view_search_results – each time a user performs a site search, indicated by the presence of a URL query parameter.
e. form interaction – capture a form interaction event each time a visitor interacts with a form on your website. (form_start -> the first time a user interacts with a form in a session; form_submit -> when the user submits a form
f. video engagement – capture video play, progress and complete events as visitors view embedded videos on your form (video_complete -> when the video ends; video_progress -> when the video progresses past 10%, 25%, 50%, and 75% duration time; video_start -> when the video starts playing)
g. file downloads – when a user clicks a link leading to a file of the following types (document, text, executable, presentation, compressed file, video, audio)
Custom events
In addition to these standard events, 123FormBuilder automatically sends through custom events for certain actions.
Custom events are events that you define in Google Analytics.
a. SubmittedForm – this is triggered when the form is successfully submitted (on Thank you page)
b. StartedSubmission – this is triggered when the user begins filling out the form
c. ConfirmPayment – this is triggered when the payment checkout is confirmed (also, containing the total amount from the order summary).
According to Google Analytics documentation, custom events should only be created when no other events work for your use case. Custom events do not show up in most standard reports.
Reports – Realtime
All events appear under Reports – Realtime, around 30 minutes after the setup is ready. The entire data will be available after 24 hours.
Let’s see how it would look like after making some test submissions. Once you navigate to Realtime, the first thing you will see is a quick overview that has the number of users in the last 30 minutes, how they are split per minute and in which device category they fall off.
Going further, you can see the users by multiple channels: First user source, First user medium, First user source/medium, First user source platform and First user campaign.
You can split by Audience Users and New users by clicking on the dropdown arrow near Users in the second container.
You have access to the views by page titles and screen name – in our case, the form itself.
And last, but not least, you have an event count by event name – as you can see in the below screenshot, the number 1 event was page_view, followed by scroll and user_engagement.
Also, if you have set up conversions (more information below), then they will appear in the Realtime overview.
Conversions
You can set up certain events to be marked as conversions. This depends on the action that is valuable for your form/business. For example, let’s say that SubmittedForm event is a conversion for you – this means that when your respondents submit the form, this event is marked as a conversion and can be tracked accordingly.
Existing events can be marked as conversions under Admin – Events by simply finding the event and toggle it on for Mark as conversion.
Note: in Universal Analytics, instead of conversions you have been using goals. Here is how you can migrate your goals to conversion events.
Setups made for Universal Analytics need to be redone, following the new format for Google Analytics.
12 comments
Leave a Reply
Your email address will not be published.
Similar Articles
Frequently Asked Questions
Here is a list of the most frequently asked questions. For more FAQs, please browse through the FAQs page.
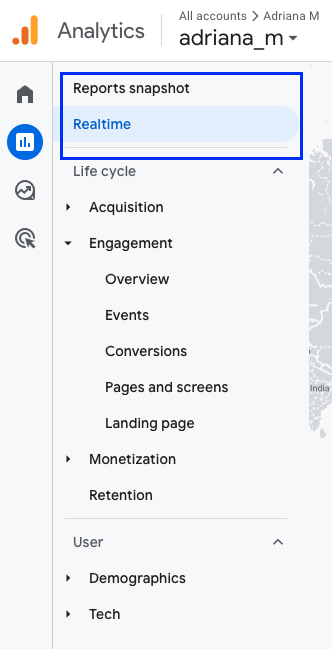
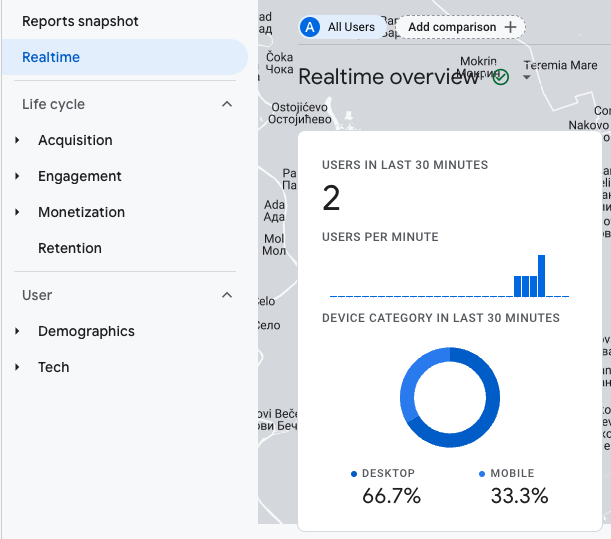

Hi – am I understanding correctly that this needs to be done for each form rather than a one-time install for the whole account?
Hello Alan, yes, that is correct, you will need to enable the GA4 feature for each form individually. Please don’t hesitate to reach out if you have further questions. Have a great day!
Totally misguided post, you are showing screens of G4 but 123forms don’t support G4.
Hello and thank you for your message. Our platform does indeed support Google Analytics 4. If you are having issues setting this up for your form, please contact us at customercare@123formbuilder.com and we will gladly help!
Hi!
Does this work with the new GA4 Analytics properties?
Thanks!
Hi Leah! I am afraid that we don’t currently support Google Analytics 4, but this feature is currently under development to be released before Universal Analytics is decommissioned. However, we don’t have an official release date for this feature at this moment. Thank you for understanding and please reach out if you need assistance with anything else until then. Have a great day!
Hello there!!
I’m having problems with my implementation because Google Analytics is not getting the correct source and medium (cross-domain tracking is not working). All my conversions are registered with the origin: 123FormBuilder/referral, which is wrong. I tried implementing cross-domain config in my site, but I don’t know how can I add Google Tag Manager in 123FormBuilder. Please help me. Thanks!
Hello Andres! A solution for this is to add our domain to the referral exclusion list in Google Analytics. Please check this article from Google for more details. If you need further assistance, please contact us at customercare@123formbuilder.com or on live chat. Thank you and have a beautiful day ahead!
Does this work if I’m using the form via Wix?
Hi Alex, unfortunately, due to the fact that on Wix the form is being published within an iFrame, the activity cannot be tracked with Google Analytics. For this to work, you would need to link the form to a button and open it in a new window. This publishing method is described in detail here: https://www.123formbuilder.com/docs/alternative-methods-to-publish-your-forms-on-wix/. If you have additional questions, please feel free to reach out to us at customercare@123formbuilder.com or on live chat. Have a great day!
Hi. I tried to set up my RFQ form to include my GA profile ID. Unfortunately I cannot find any checkbox like “Insert Google Analytics code on the page” on Advanced\Form. Please advise
Hi Oleg, it seems like your form is using our original Notifications version. In this case, you will find the Google Analytics options in your forms Notifications -> Form Owner (You) section. If you need any assistance along the way, please feel free to contact us at customercare@123formbuilder.com. Have a great day!