Create domain aliasing in 123FormBuilder
You can create a domain alias for the 123FormBuilder domain URL if you are a Platinum user or higher. It’s commonly referred to as domain aliasing (or domain mapping). This way, the form link you share with users will contain your own custom domain and no reference to the 123FormBuilder form builder.
Setup
Users who do not have access to the Custom domain feature according to their pricing plan (under the Platinum plan) will see a placeholder image with an Upgrade button.
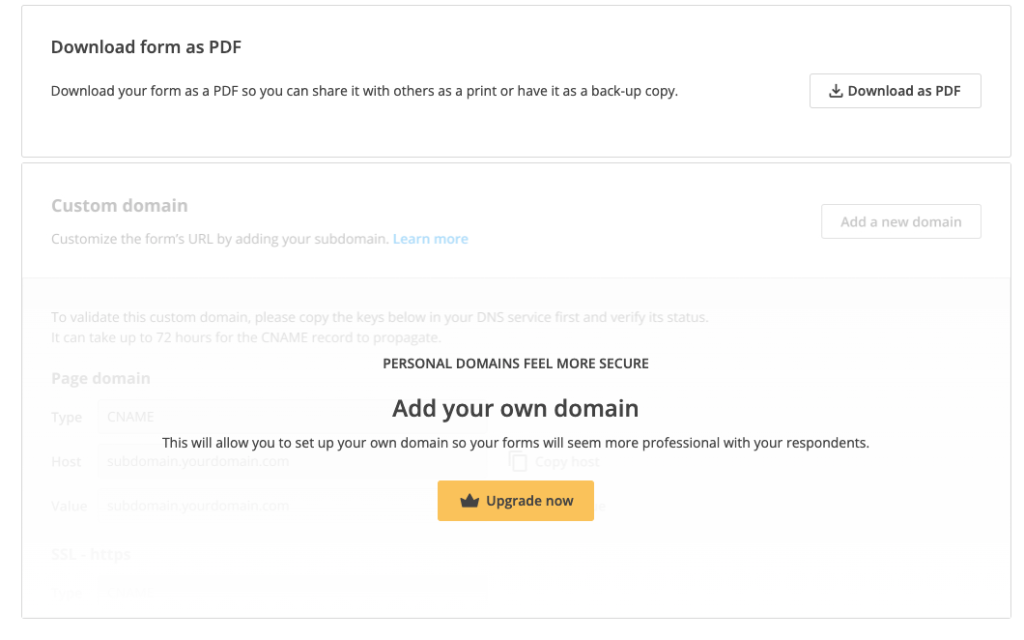
Starting from the Platinum plan, users who do not have custom domains on any of their forms will see the option of adding a new domain.
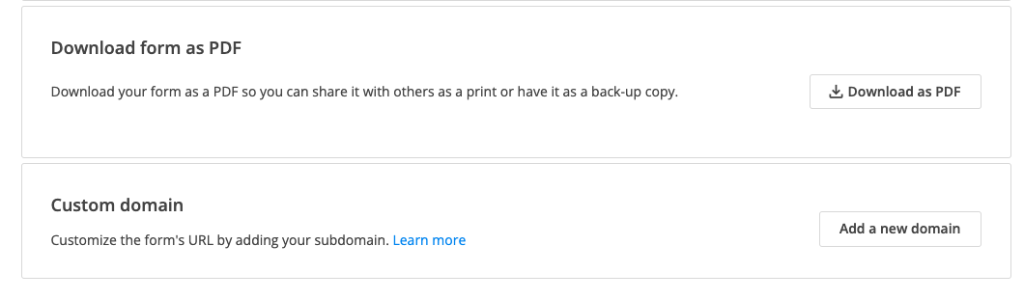
If you want to add a new domain, all you have to do is click on the Add a new domain button and the section will expand. You need to add your subdomain name following the standard naming procedure given as an example below and click on the Next button.
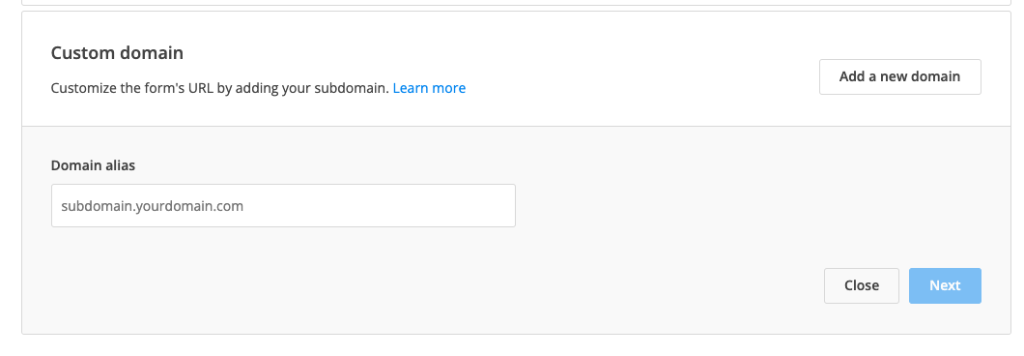
If the standard naming convention is not followed, you will receive an error as below:
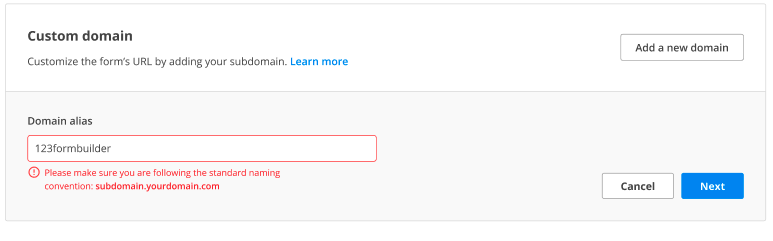
Let’s say you have successfully provided your subdomain name and clicked on Next. Similar to the legacy setup, you need 2 CNAME records to successfully set up your custom domain and make it work on your forms.
Page domain keys
Your subdomain name is displayed at the top of the container and below you can find the page domain keys. The page domain keys are provided instantly. Below you have a placeholder example, but for you, they will be provided correctly.
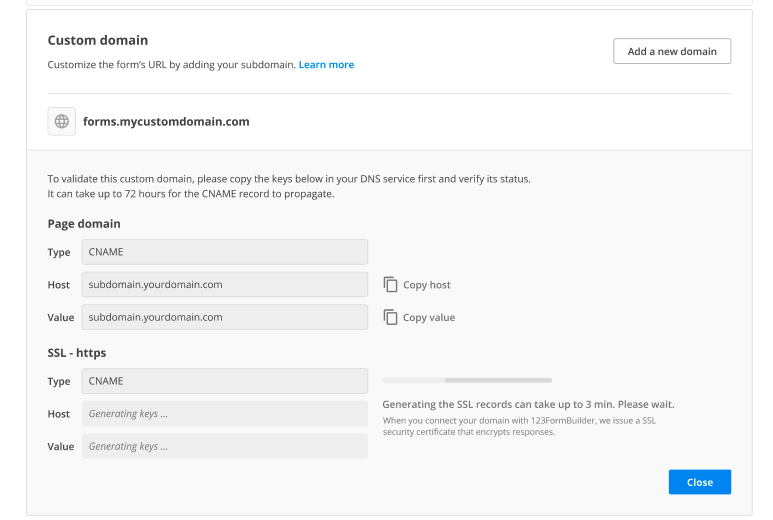
SSL keys
The SSL keys take up to 3 minutes to be generated. Until they are generated, you will see a loader and an explanatory text so you can know we are working on generating them.
Once the SSL keys are generated, they will be displayed as below.
All you have to do now is to copy the keys and set them up to your DNS. Set up your subdomain to point to the two CNAME records in order to establish the connection.
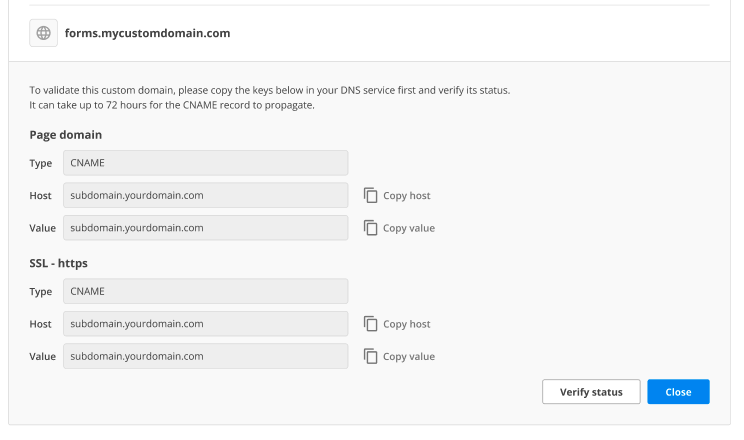
Statuses
Once you have done the setup on your end, click on the Verify status button. As we are working in the background to establish the connection, both of your CNAME records will have a Pending status – and your custom domain overall as well.
This is to show you that we are working behind the scenes in setting up your custom domain.
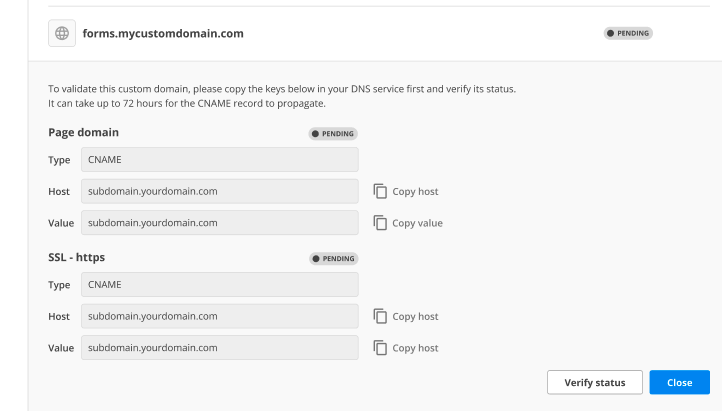
If the connection is established successfully, both CNAME records and the custom domain overall will have a Verified tag.
If the connection is not established successfully, you will be able to see which CNAME record has an error, as it will have an Unsuccessful tag near it.
The status of the custom domain overall will also be displayed in your list like the below example:
Choosing your custom domain
Once you have successfully set up a custom domain, you can choose to apply it to any of your forms. You can do this from the Publish section – Personalise link.
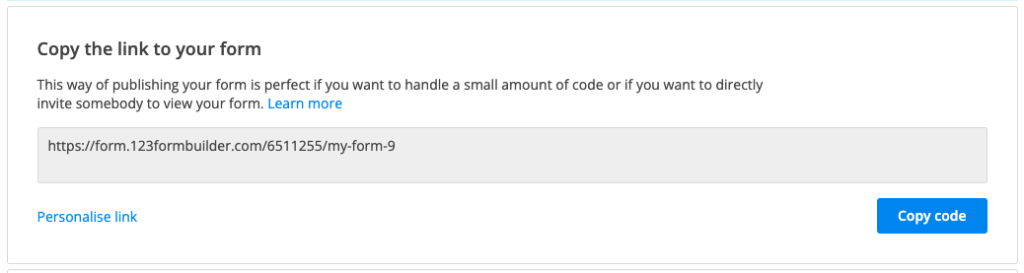
Click on Personalise link in order to expand the section. Once expanded, you can choose to personalize the end of your link or you can choose the custom domain that is verified by using the dropdown.
All the verified custom domains will be displayed in the dropdown form.123formbuilder.com so you can use them on any of your forms.
After making the changes, do not forget to click Save.
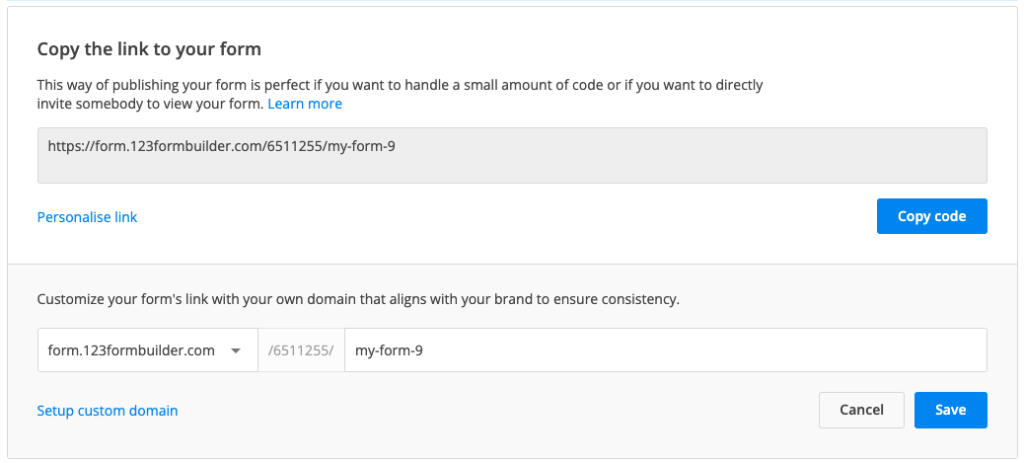
Legacy setup
In order to set up a domain alias, you first need to create a subdomain on your own domain. Then you will need to add new CNAME records to your DNS.
Once you set up your subdomain, all you need to do is contact us and specify which subdomain you would like to use on your forms. (e.g forms.yourdomain.com).
After the procedure is done on our end, you will receive two CNAME records (one for the subdomain, and another one representing an SSL certificate). Set up your subdomain to point to the two CNAME records in order to establish the connection.
Finally, go to your form’s Publish → Share form section and scroll down to Custom domain.

After clicking on Add a new domain, enter your subdomain and click on Save domain.
The subdomain is now active. The form URL has been replaced with the domain alias in all of the publishing options and it is secured. Copy/paste the form code normally. Your subdomain will be used instead of our domain name from now on.
Important Notes
- CNAME records require time to propagate. The propagation time depends on your hosting service. It can take up to 2 days.
- The SSL certificate is provided by us, free of charge.
10 comments
Leave a Reply
Your email address will not be published.
Similar Articles
Frequently Asked Questions
Here is a list of the most frequently asked questions. For more FAQs, please browse through the FAQs page.
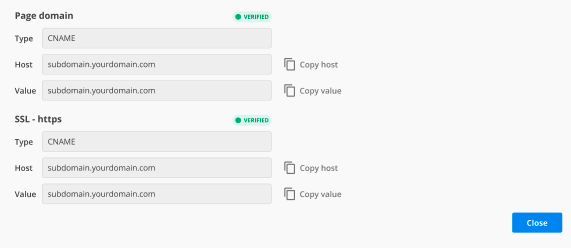
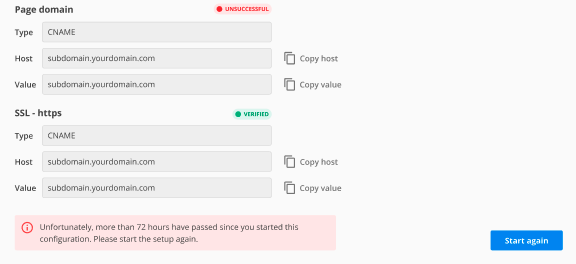
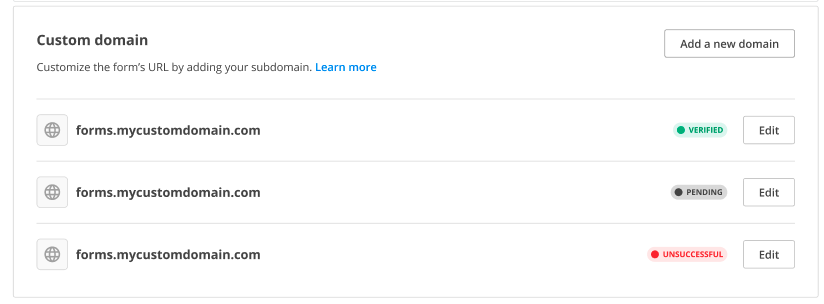

Where is the “Get code & publish” section on 123FormBuilder? I am a Platinum user, and am not finding that on my dashboard or in any of my forms
Hello Bob,
In your account, in My Forms section right next to the Dashboard, when you click Edit on any form you want to publish, the editor opens up and you have 5 sections in the top left corner: Edit, Settings, Publish, Submissions, Reports.
In the Publish section you can find the code and use it to publish your forms on your web site.
If you need further assistance on this matter please contact us at support@123formbuilder.com.
HI,
My domain aliasing doesn’t seem to be working. It has been over 48 hours. I have triple checked everything, and it is all the same. I set the CNAME record up for feedback.thesavingscentre.com.au and 123formbuilder.com and I have copied the feedback.thesavingscentre.com.au into the Domain Aliasing section of 123 forms. What am I doing wrong?
Hello Nerida,
We are sorry you are experiencing this.
Our Tech Support Specialists will be more than happy to help you if you contact them either through Live Chat or by emailing them at support@123formbuilder.com
Does it have to be a sub-domain? Couldn’t I purchase a domain name and us that instead?
Hello Naji!
Yes, you can purchase a domain name and use that for your online form.
For further assistance, don’t hesitate to contact our Support Team at support@123formbuilder.com or via our contact form.
Thanks!
Hello.
If I have a certificate SSL with a custom domain, I gess I can integrate all the security to my forms throuht 123 fomrs.Am I Right?
Hello Javier!
Please follow our documentation on how do domain aliasing and SSL encryption work together.
For questions or assistance, please don’t hesitate to contact us at support@123formbuilder.com or via our contact form. Our Support Team will gladly help.
Thanks!
hi.
i don’t have a domain and not willing to buy now. my question is may i have my brand name instead of 123contact form on the link address? if yes, how? when i tried that, i received the message that page can’t found.
the second question is if the first option is not available, how can i have a link of my event page on facebook ?
Hi Sharareh!
I’m afraid that’s not possible unless you have your own domain.